
안녕하세요 오늘은 많은 분들께서 사랑하는 유튜브 영상을 다운하고 저장하는 방법에 대해 포스팅해보려고 합니다. 의외로 간단한데 많은 분들이 모르셔서 광고를 계속 보거나 소장하고 싶은 영상들을 꼭 유튜브에 들어가서 보는 분들이 있습니다. 이런 유튜브의 단점을 간단히 없애줄 수 있는 방법인데요.
저도 몇 년째 사용하는 프로그램이고 유튜브 영상 다운로드 시 가장 좋았던 4K Video Downloader를 추천드리려고 합니다.
컴맹이나 초보자분들도 쉽게 따라오실 수 있게 스크린샷도 준비했으니 걱정 마시고 포스팅 대로만 해주시면 됩니다. 포스팅 시작합니다.
다운로드↓(공식 홈페이지)
4K 응용프로그램 다운로드
최신 4K Video Downloader, 4K Video to MP3, 4K YouTube to MP3, 4K Stogram 4K Slideshow Maker 다운로드하세요.
www.4kdownload.com
※ 4K 비디오 다운로더의 공식 홈페이지이며 악성 소프트웨어나 바이러스에 대한 공식적인 인증을 받은 앱과 홈페이지입니다. 개인적으로도 몇 년 동안 직접 써왔고 포스팅을 하면서 악성 애드웨어에 대한 확인도 마쳤습니다. 그러니 안심하고 클릭해주시길 바랍니다.
1. 홈페이지 다운로드 화면

4K 비디오 다운로더 공식 홈페이지를 들어가셨으면 주황색 화살표로 보이는 4K Video Downloader를 클릭합니다.
2. 다운로드하기

그럼 화면은 밑으로 내려오게 되고 운영체제를 선택할 수 있는 탭이 나오는데, 윈도는 주황색 화살표를 따라 다운로드를 누르시고, 맥 OS 사용자께서는 윈도우 밑에 다운로드 탭을 선택해서 다운로드해주시면 됩니다.
3. 설치 프로그램 실행
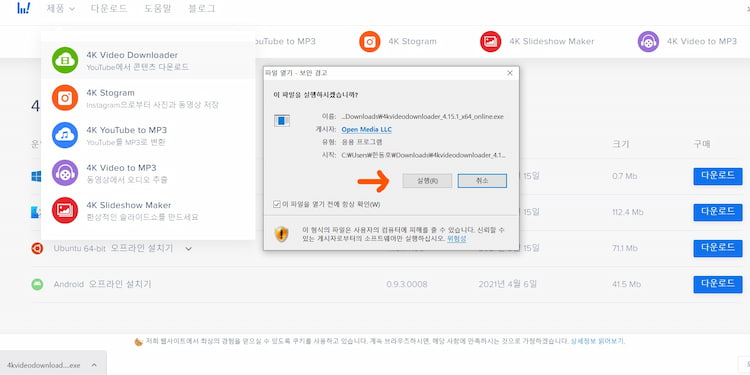
다운로드가 끝나면 설치 프로그램을 실행할 차례인데요, 크롬 기준으로 다운로드 설치 파일을 못 찾으실 경우는 왼쪽 밑에 다운로드 탭이 나타나니 그 탭을 클릭하셔서 지금 보이시는 화면으로 진입하시면 됩니다.
그 후 화살표를 따라 설치 프로그램을 실행해 주시면 됩니다.
4. 설치 시작 화면
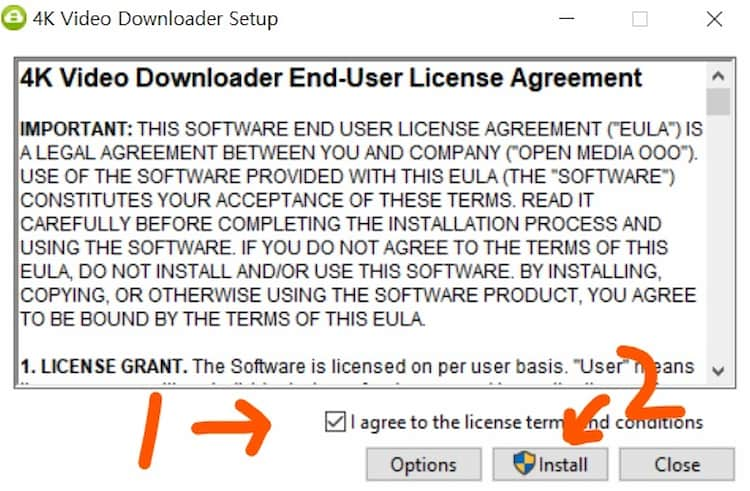
영어가 나왔습니다. 하지만 당황하실 필요 없이 1번 화살표 체크박스에 체크를 해주신 후 2번 화살표 Install(인스톨) 버튼을 클릭해 실행해 주시면 됩니다.
5. 설치 중

설치 프로그램은 컴퓨터의 사양에 따라 조금씩 차이가 나지만 보통 2~3분 내로 끝나니 잠시만 기다려 주시기 바랍니다.
6. 설치 완료 화면
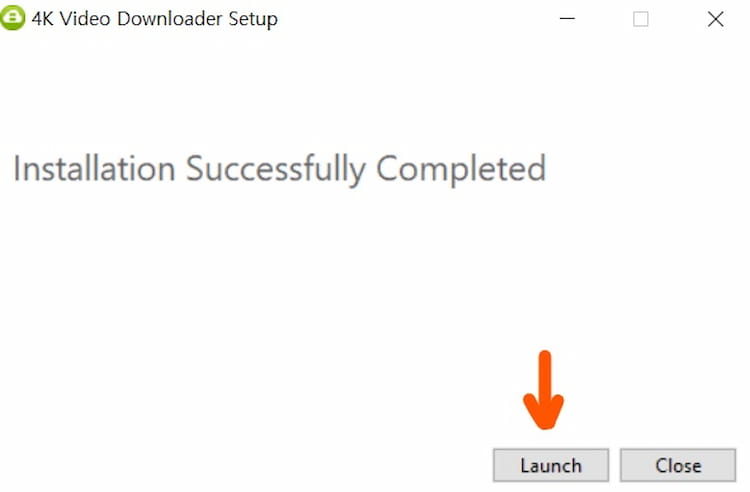
이제 위의 화면이 뜨면 설치가 끝났다는 뜻입니다. 화살표의 Launch(런치)를 클릭해서 4K Video Downloader를 실행해 주시면 됩니다.
7. 프로그램 시작화면
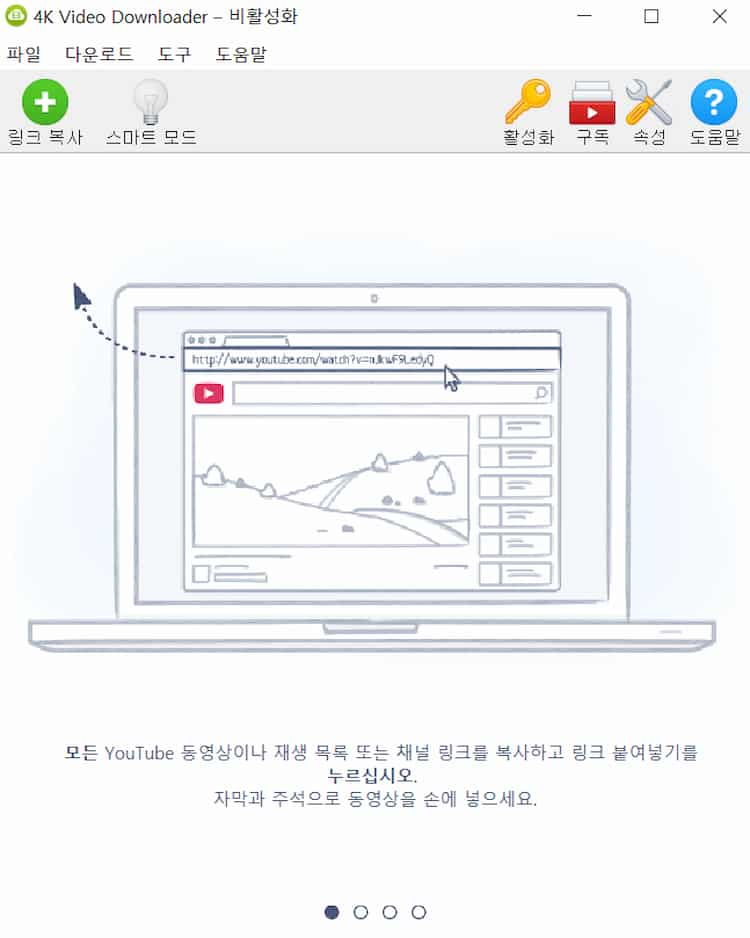
런치 버튼을 클릭한 채로 잠시만 기다리시면 이 화면이 나오는데 이제 4K Video Downloader 설치가 완료되었습니다. 이 화면은 잠시 놔두시고 이제 동영상만 추출하면 되겠죠? 거의 다 끝났습니다.
8. 유튜브 주소 복사
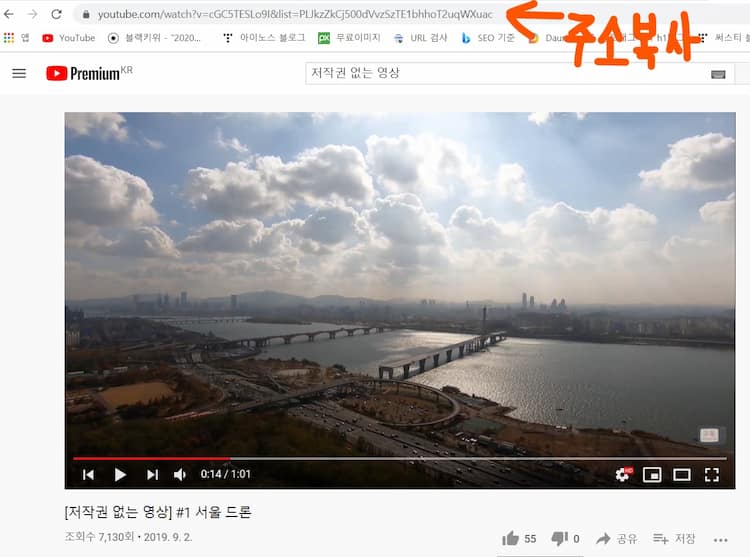
이제 본인이 받고 싶은 영상에 들어가서 화살표의 주소를 복사해 주도록 하시면 됩니다. ctrl + c로 복사를 하셔도 좋고, 모르시는 분은 오른쪽 하단에 공유를 클릭하신 후에 파란색 복사 버튼을 클릭하시면 주소가 복사되니 참고하여 주시길 바랍니다.
9. 4K Video Downloader 붙여 넣기

복사했던 동영상 주소를 4K Video Downloader에 화살표 위 링크 복사 버튼을 클릭해서 붙여 넣기 해줍니다. ctrl + v를 누르지 않아도 저 버튼만으로 붙여 넣기가 되니 잠시 기다리시면 됩니다.
10. 분석 중 화면
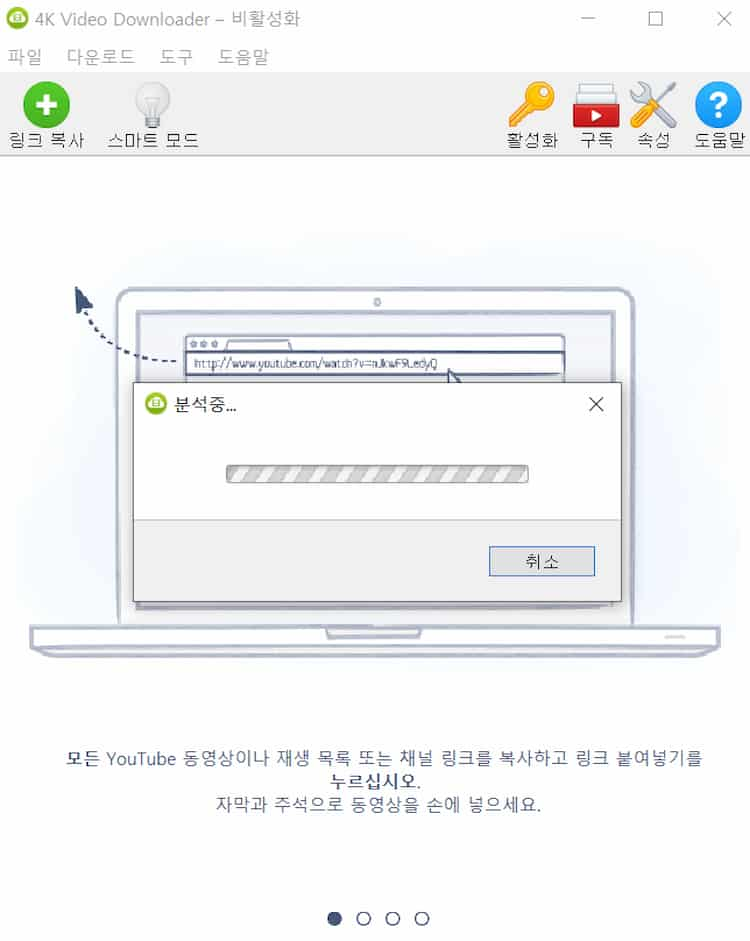
분석 중이란 화면은 영상을 가져오기 위한 필수과정이니 잠시만 기다려 주시면 됩니다.
11. 영상 확인
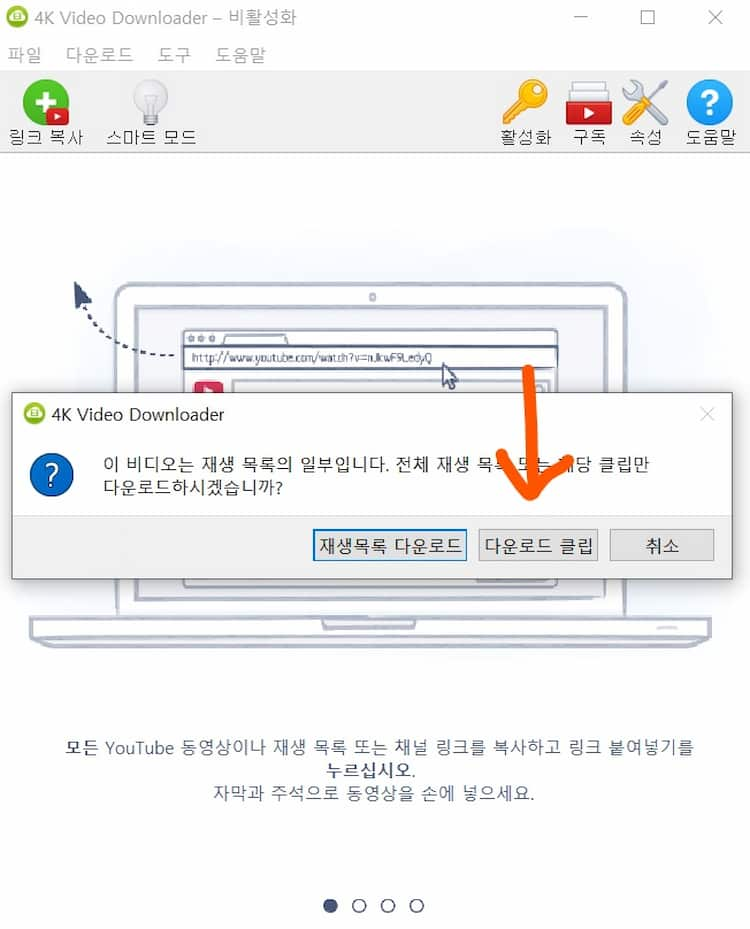
잠 시기 다리시면 재생목록의 전체를 다운로드할 것이냐 복사한 영상 하나만 받을 것이냐라고 물어봅니다. 본인이 복사해온 영상 하나만 보고 싶다 하면 다운로드 클립을 선택하시어 진행하시면 됩니다. 재생목록은 영상이 속해있는 재생목록 전체를 다운로드하게 되니 참고하시어 주시길 바랍니다.
※ 이 화면이 안 뜨시는 분은 바로 12번으로 넘어가셔도 좋습니다.
12. 화질 선택

이제 자신이 보고 싶은 화질을 선택해서 영상을 다운로드하시면 되는데 아래 낮은 해상도부터 고화질까지의 선택을 하실 수 있으니 취향에 따라 선택하시고 화살표 밑에 선택 버튼을 클릭해서 저장 위치를 지정하겠습니다.
13. 저장 위치 지정

이제 정말 거의 다 끝났습니다. 자신이 보고 싶은 위치를 정해 저장을 클릭해 주시면 됩니다.
14. 다운로드 화면

저장까지 클릭하시게 되면 이런 화면이 뜨면서 다운로드 상태를 알려줍니다. 용량이 너무 크지 않은 이상은 비교적 신속하게 다운로드되니 조금만 기다려 주시면 됩니다.
15. 동영상 확인

다운로드가 끝나면 자신이 지정해 주었던 폴더로 들어가서 영상을 확인해 보시면 됩니다. 포스팅을 하며 다운로드한 서울의 풍경이 잘 다운되어진 것을 확인할 수 있었습니다.
자 이렇게 오늘은 유튜브 동영상을 소장하고 싶으신 분, 광고가 싫으신 분들을 위해 내 컴퓨터에서 언제든지 좋아하는 영상을 꺼내볼 수 있는 방법을 소개드렸는데요 잘 참고하셔서 유용하게 사용하셨으면 좋겠습니다. 감사합니다.
초간단 유튜브 음악 추출 (4K YouTube to MP3 최신판)
안녕하세요 오늘은 컴퓨터를 잘못하시는 분이라도 편하게 사용하실 수 있는 유튜브 음악 추출 방법을 소개해 보려고 합니다. 바로 4K YouTube to MP3라는 프로그램인데요. 저도 몇 년 동안 사용해왔
ainos91.tistory.com
'이슈, IT' 카테고리의 다른 글
| 리필스테이션, 제로 웨이스트샵 / (서울제로웨이스트샵 추천, 더 피커, 덕분애) (0) | 2021.04.30 |
|---|---|
| 휴대폰 개인 정보 유출 방지하는 법 / 초간단 설정 4가지 (0) | 2021.04.27 |
| 고클린 다운로드 및 사용법 / 고클린 최신 (컴퓨터 최적화) (0) | 2021.04.19 |
| 최신) 골드웨이브 한글 버전 다운로드 / MR 키 내림 올림 방법 (0) | 2021.04.19 |
| 초간단 유튜브 음악 추출 (4K YouTube to MP3 최신판) (0) | 2021.04.07 |




댓글